How do I map a keyboard shortcut
- Go to SETTINGS -> CONTROLLERS tab
- Choose the keyboard from the top-left side list (in case an additional MIDI device is available at that time). Make sure the factory default is selected from the Mapping drop-down list (or select a different one if the default is not the one that you wish to modify).
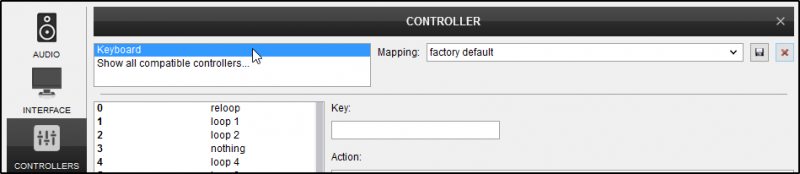
- Click inside the Key learn to set the cursor in the box. Press the key from your keyboard that you wish to create a shortcut for. Each time you press a key, VirtualDJ will display the name for that key in the Key Learn box.

- Type an appropriate action in the Action: box, e.g: effect_active or select an action from the list below. VirtualDJ will auto-fill with one of the available actions as you type.
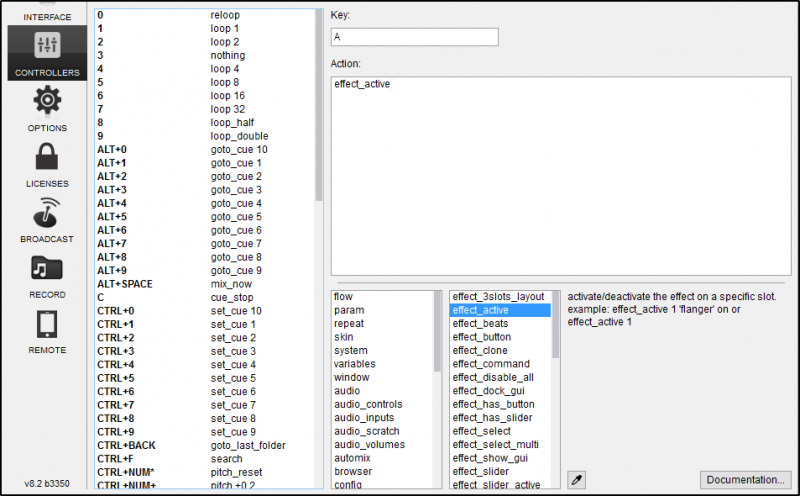
- Repeat the last 2 steps for all the Keys of your keyboard that you wish to add.
- Once the custom Mapping is completed (you can still edit the same Mapping later of course), you can provide a name (optional) and save.

- Once the factory default Mapping is modified, VirtualDJ will automatically create a custom Mapping file. Multiple custom Mapping files can be created for the keyboard, but only one can be applied from the Mappings field.
Notes :
- Custom Mapping files can be deleted (using the x button), but not the factory default one. So, even if you have messed up with your custom one, you can always go back to the factory default and create a brand new custom one.
- Custom Mapping files are automatically saved (without using the Save Disc button) in /Documents/VirtualDJ/Mappers folder
Related Topics:
FAQ VDJscript
FAQ VDJscript Verbs
FAQ VDJScript Examples





